 |
|
Notebooks Specs Explained : |
 |
|
|





 |
Even if you begin your purchasing discussion by
determining the kind of user you are, you'll need to fine-tune your
selection based on the notebook's main features.
 | Size/weight. How much
weight you lug around depends on how much you pack into your notebook
bag. The smallest notebooks weigh just 3 pounds each (system weight);
most are 5 to 7 pounds, and a few hit 9 pounds. The thinnest notebooks
are three-quarters of an inch thick and can hide underneath 8.5- by
11-inch sheets of paper; the biggest measure as much as 1.5 by 13 by
11 inches (HWD). Don't forget to add two-thirds of a pound for the
transformer.
|
 | Processor/speed. Intel
dominates the market with its Pentium 4, Pentium III, and value
Celeron lines. If you want speeds higher than 1.5 GHz, you need a P4.
All PIII mobile chips are low-voltage, but the relatively new PIII-M
is ultra-low-voltage and a bit better on battery life. AMD has made
inroads into the desktop market and is following suit in the mobile
arena with its Athlon and value-oriented Duron lines. Newcomer
Transmeta also sells Crusoe processors, which are currently for
lower-performance applications.
|
 | Display. Everyone has
to strike a compromise between screen size and resolution on the one
hand and portability on the other. The most common display has a
resolution of 1,024 by 768 pixels (called XGA resolution), with a
screen measuring 14 inches diagonally. Since the actual viewable size
of a desktop monitor is 1 to 2 inches less than the specs
claim, a 14-inch notebook display falls somewhere between 15-inch and
17-inch desktop displays. The smallest screen you'll see is 10.4
inches; the largest is just under 16 inches (about 15.7). Few 13-inch
screens are made now, because the same wafers (used in the
manufacturing process) can also accommodate 14-inch LCDs. On larger
displays, you'll get a 1,400-by-1,050 (SXGA+) or 1,600-by-1,200 (UXGA)
resolution. Consider that the fonts may appear a third smaller on UXGA
and some XGA screens. Windows lets you increase the dpi (dots per
inch), but the bigger fonts don't always display properly in menus.
|
 | IrDA. Using an
infrared wireless transceiver, you can send information between two
notebooks. The IrDA (Infrared Data Association) standard never caught
on, however, so some notebook makers are no longer including the
capability.
|
 | Legacy ports. This
term refers to ports, or connectors, on a notebook that allow you to
hook up older accessories; these include the parallel, serial, and
PS/2 ports. Most of these will eventually give way to smaller and more
versatile USB connectors, allowing the notebook's footprint to shrink.
The move to legacy-free notebooks will affect only those using older
peripherals that require the aforementioned ports (parallel-based
printers and Zip Drives, for example). Few notebooks, if any, are
legacy-free yet.
|
 | Keyboard. Some users
can't abide anything smaller than a desktop-size keyboard, with a
19-mm key pitch—three-quarters of an inch between the centers of two
adjacent keys. To check, lay a ruler across ten keys—from the left
edge of the Q to the left edge of the Left Square Bracket ([)—and if
it's 7.5 inches you have a regulation keyboard. Most users can adapt
to what's called a 95 percent keyboard (18-mm key pitch), and
some get along with a 90 percent keyboard (17-mm key pitch).
There is also some difference in the quality of keyboard feel. Many
users would say that an 18.5-mm key pitch (97 percent) is adequate;
18-mm is okay; and 17-mm is error-prone.
Check for eight cursor-control keys (four Arrow keys plus PgUp, PgDn,
Home, and End) rather than four keys that do double duty. Check that
the Spacebar is centered under the B key. In addition, check whether
the nonalphanumeric keys (the Tab key, the cursor-control keys, and so
on) are narrower than the main keys; for some users, this is an
annoyance. Also, the smaller the notebook, the more likely it is that
the key travel (how far the key goes down) is limited. If you have a
chance, try typing on the keyboard before you buy.
|
 | Pointing device. Your
choices are a pointing stick, a touch pad, or both. Trackballs came
and went in the mid to late 1990s. A recent innovation is a
see-through touch pad, with an LCD underneath that provides menus,
scroll bars, and click-here buttons.
|
 | Hard drive. Capacity
ranges from 10GB at the low end to 50GB at the high end. Most users
find 20GB to 30GB enough. You don't save much by going to a smaller
drive, and you pay a lot more for one of the biggest drives.
|
 | Other drives/bays. If
the floppy disk drive isn't built in, usually you can swap out the
CD-ROM drive when you need the floppy disk drive, or it can be
connected via a short cable. The CD-ROM bay can also be used for an
Iomega Zip Drive (useful for backups) or a second battery. A handful
of notebook manufacturers use the same size and shape for the main
battery and drive bay battery.
|
 | Battery. The notebook
world is split between people who hardly ever run their notebooks on
battery power and those who wish their systems would run 8 to 12 hours
on the internal batteries. Realistically, you can expect about 3 hours
of real-world battery life. Most batteries use lithium ion technology,
which provides more power per pound and can be recharged more times
than nickel hydride batteries (sometimes called nickel-metal
hydride or NiMH). Some ultraportables use lithium polymer
batteries that can be molded to fit nonstandard spaces. Battery packs
are made up of individual cells (like individual double-A batteries),
anywhere from 4 to 12 per pack, with the norm being 6 to 8. Power
output is measured in watt-hours, ranging from 20 to 60. Some
ultraportable and value machines cut back on the number of cells to
save weight and initial cost. If you'll be using your notebook away
from AC power for long periods—not just 20 or 30 minutes—you'll want a
battery with 3 hours of life. That leaves out the ultraportables
unless you get an extender battery.
|
 | Communications.
Virtually every notebook has a built-in 56-Kbps modem, and most have
built-in Ethernet, so the Ethernet connection doesn't take up one of
your PC Card slots. With so many businesspeople, college students, and
home users getting broadband (cable modem or DSL) Internet access,
there are few notebook buyers who wouldn't benefit from having
integrated Ethernet. A growing number of manufacturers are offering
wireless Ethernet (802.11b) built in as well; this lets you roam 50 to
100 feet from the wireless access point that connects you to the wired
Ethernet world. The best notebooks have a switch that turns off
802.11b when it's not needed in order to save battery power; the
others use an on-screen menu. Bluetooth, offered on a handful of
computers, provides short-range (30-foot) connections to cell phones,
personal digital assistants, and a handful of printers.
|
 | Ports. The past
belonged to fixed-purpose connectors: the parallel port for printing,
serial ports for peripherals such as a digital camera or scanner, and
PS/2 ports for attaching a keyboard and mouse. The future is about
USB; the Universal Serial Bus port can connect virtually any device,
but users are not expected to abandon the old ports until after 2002.
Look for a notebook with two USB ports, if possible, and be on the
lookout for upcoming systems with four. Make sure the peripherals you
buy, such as printers and scanners, also support USB. The standard is
currently USB 1.1. USB 2.0 will arrive later this year and will be
built into notebooks by early 2003. It will be theoretically 40 times
as fast and in practice 5 to 10 times as fast. A PC Card USB 2.0
adapter will be about $75. You can buy serial- or parallel- to-USB
adapters (about $50 each) if you have new connectors and old devices,
but they're not entirely hassle-free. If you have a DV camcorder, look
for a notebook with an IEEE 1394 connector (also called FireWire or
i.LINK); that's how DV camcorders connect. A 1394 PC Card adapter is
$75.
|
 | Memory card readers. A
handful of notebooks have slots dedicated to the memory cards used in
digital cameras. All Sony notebooks have Memory Stick slots. Other
manufacturers have Secure Digital or Multimedia Memory Cards (SD/MMC)
slots. One or two notebook makers include SmartMedia slots. Without
such slots, adapters ($10 to $50 each) let you use memory cards in
your PC Card slot.
|
 | Port replicators, docking stations, port
expanders. If you're constantly attaching
and detaching your notebook at your desk, a port replicator
makes the job easier. It attaches to the notebook, and its wealth of
ports allows you to hook up devices that could not be connected to the
notebook directly. A docking station is a port replicator on
steroids; it may also have room for bigger speakers, a module to
charge a spare battery, a place for a floppy disk drive or Zip Drive,
and possibly a network adapter and extra USB connectors. A port
expander is for tiny ultraportables that may not have serial,
parallel, mouse, or keyboard ports; you just have to remember to carry
it everywhere you go. An expansion base, or expansion slice,
attaches to the underside of an ultraportable and provides additional
drives or battery bays and ports, including some ports not on the unit
itself.
|
 | Operating system.
Users of Windows-based notebooks can choose between Windows XP Home
and Windows XP Professional; the latter is about $100 more. It's
important for business users and for some home users who connect to
business networks from home. (Don't lament the unavailability of
Windows 98; Windows XP is much more stable.) Some businesses may force
the older Windows 2000 onto their computers; although it's stable like
Windows XP, it's not as flexible.
|
 | Bundled software.
Consumer-oriented notebooks may include a personal-finance program
such as Quicken or Microsoft Money, as well as personal-productivity
software such as Microsoft Works or Office. Look for Network
Associates' McAfee utilities or Symantec's Norton Utilities. You may
also be able to add in games or entertainment software.
|
 |
Warranty.
One-year warranties on parts and labor are common, but you'll have to
get your notebook back to the dealer or manufacturer. For an extra
charge (about $50 to $100 per year), you can increase the warranty to
two or three years. No-fault warranties are also available, meaning
that you're covered even if the damage is your fault, as when you drop
the notebook. If you can't be without the notebook for long, check
into expedited repair services with three-day turnaround (the unit is
returned to the vendor on day one, fixed on day two, and back in your
hands on day three). Some sub- $1,000 notebooks have 90-day
warranties; add $50 to bring the warranty up to one year. |
|
|
 |
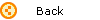 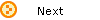 |
 |
| |
|
|
|